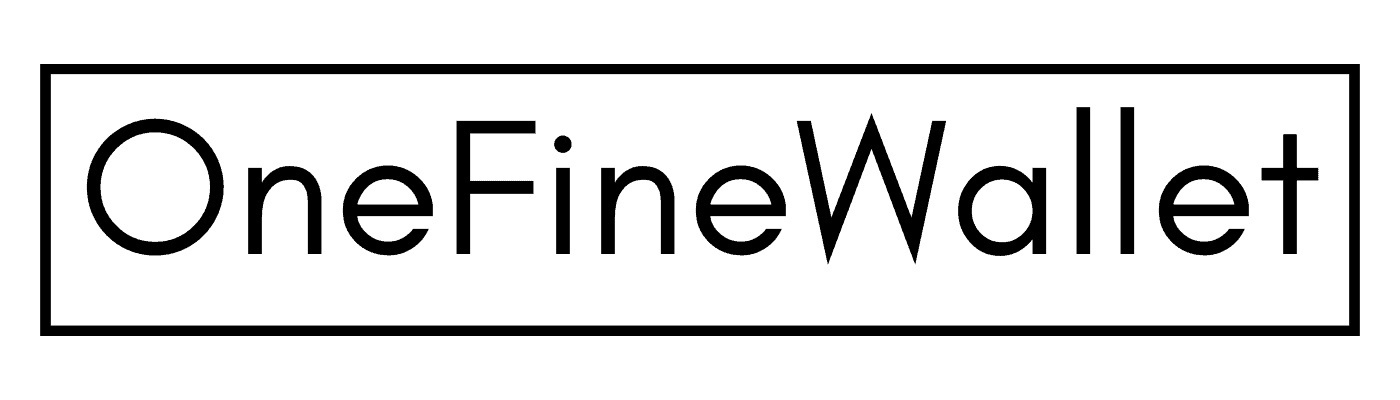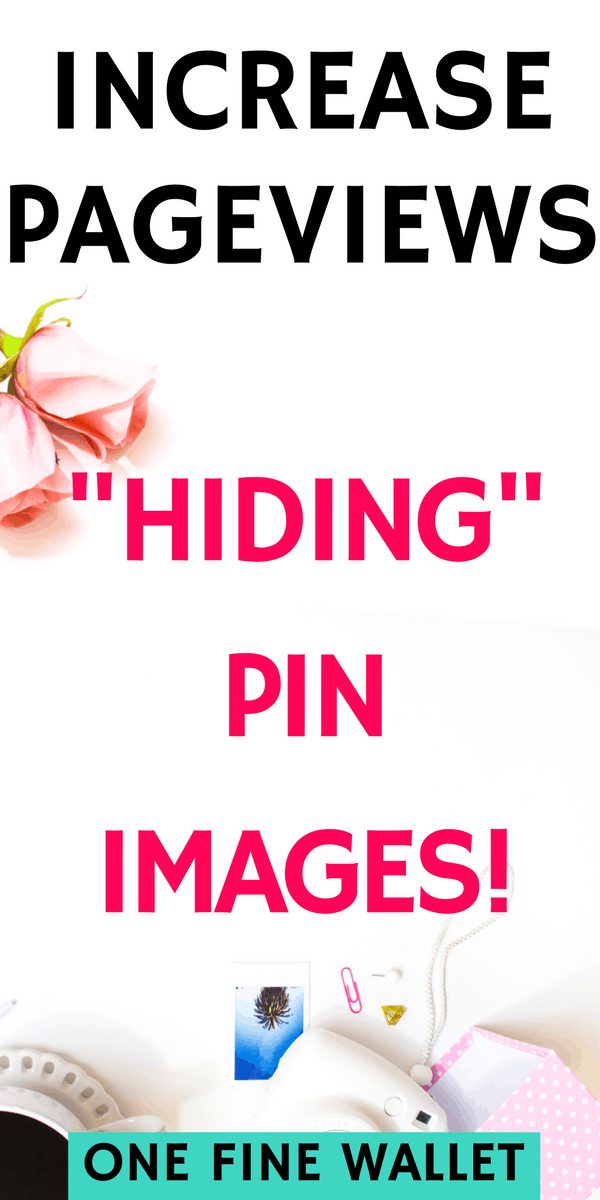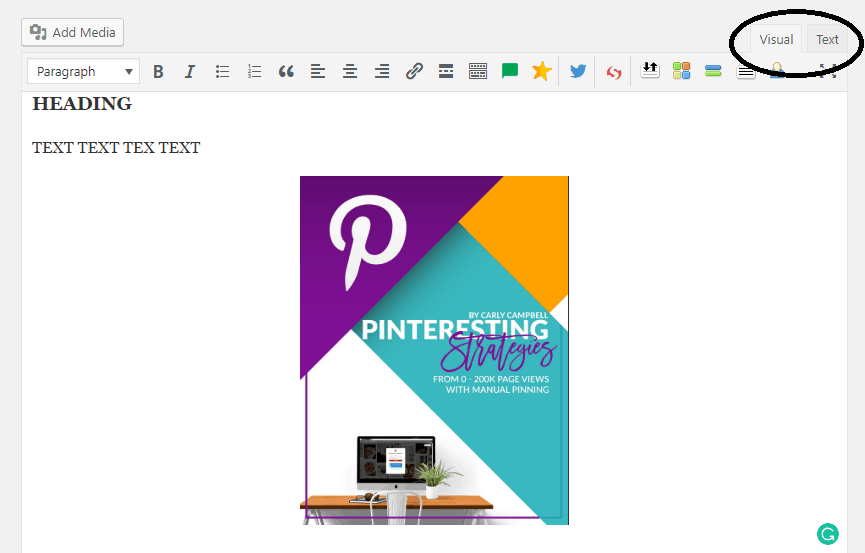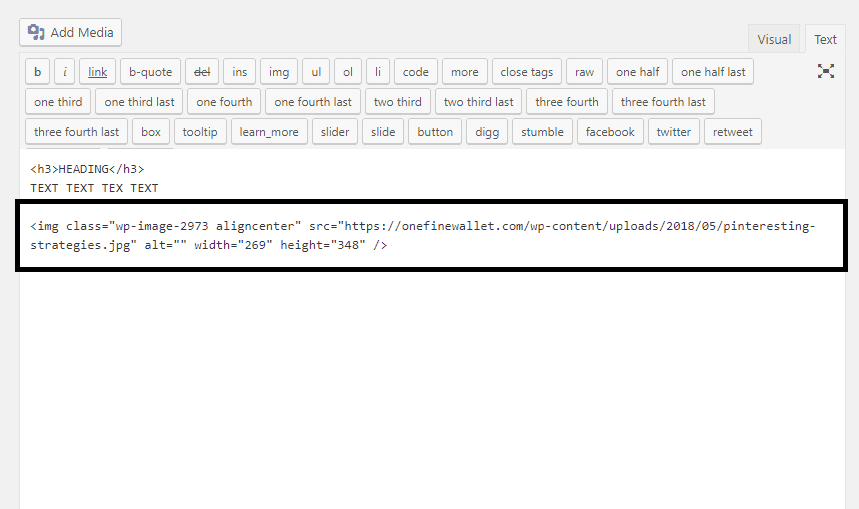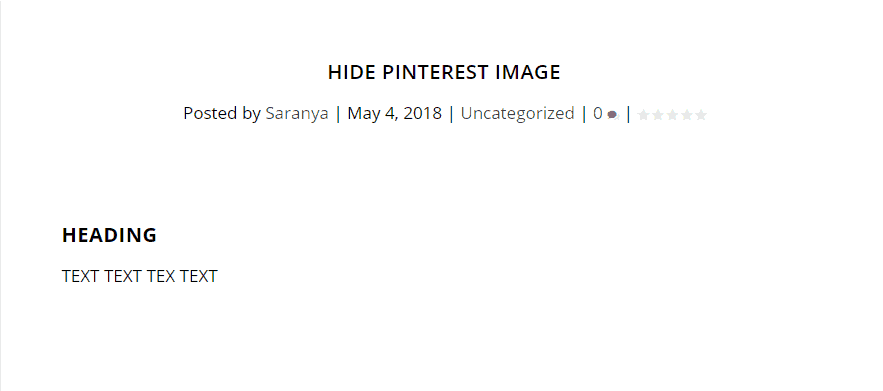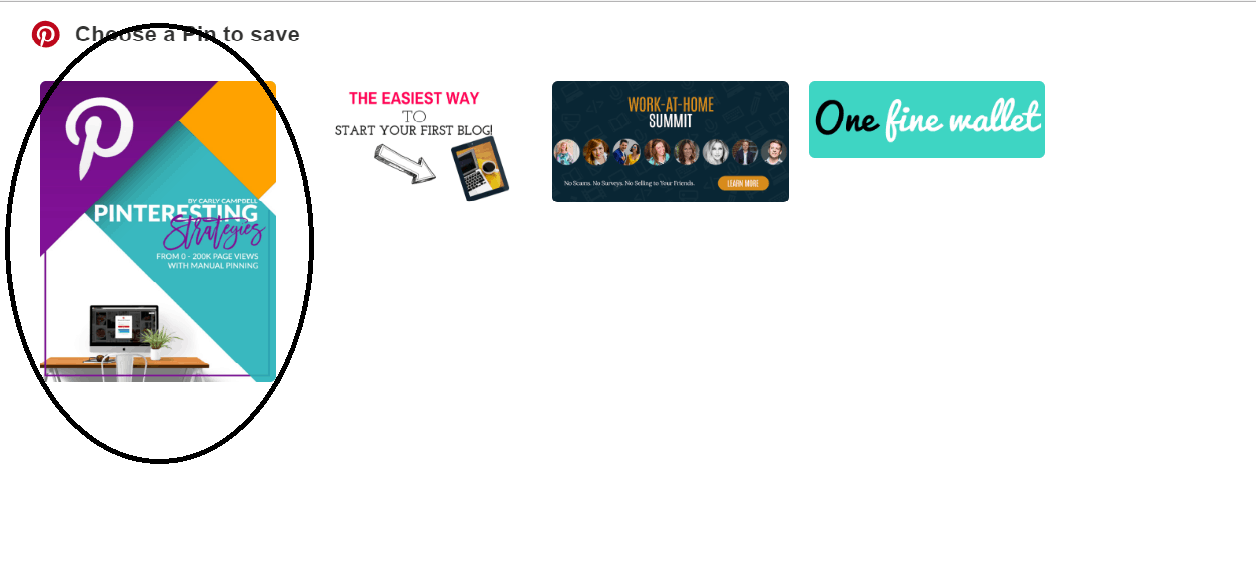*This post may contain affiliate links. Please read the full disclosure here.
*This post contains affiliate links to products I use and trust. This means I might receive a small commission when you make a purchase using my links at no extra cost to you. So thank you!

You may ask me these 2 questions,
- Why do I want to hide my Pinterest images?
- What good is it to my blog if I hide the images?
Ok, Let’s start with why hide them?
Almost everyone promotes their blog on Pinterest. So each blog post will have a pin image. If you are not sure about Pinterest or a pin image this post will help you understand better.
Now, these pin images are vertical. Can you imagine the reading experience if you have a vertical image after every paragraph in your post? You are bound to lose readers doing this.
So what you do instead, is post just one pinnable image and hide the rest.
This leads us to the next question.
How do these extra pin images help my blog in the first place?
Pinterest loves it when bloggers create multiple images. Pinterest is a platform that likes “fresh content”. This means new images shared on Pinterest gets circulated more. So every time you create a new pin image, even if it is for an old post you wrote 6 months ago, according to Pinterest its “fresh content”, because the image is new.
It’s easy to hide a Pinterest image in WordPress blog posts. Just add a simple code and your image will not show up in your post. But when a reader hits the “Pinterest share button” all your images will pop up for them to choose from.
Let me show you.
First, create a pin image in canva or Picmonkey and upload it into “media files” in your WordPress dashboard.
I have inserted an image below, it’s from an ebook written by Carly a mom blogger on the exact strategy she uses to get over 200,000 pageviews to her blog PINNING MANUALLY!
If you are not looking to invest in schedulers like Tailwind, but want to learn to pin manually, her ebook will teach you how to create a pinning schedule.
After placing the image in the body of your post, click on “text” editor, which is to the right of the visual editor (as seen in the image above)
You will see a lot of text and coding here.
This bit that you see I’ve highlighted is the IMAGE CODE. You know its an image code because it starts with a ,
<img……
Insert these two “disappearing codes” below, (I call it disappearing, just to make it easy:)) before and after your IMAGE CODE.
This is the code you insert before- <div style=”display:none;”>
This is the code you insert after- </div>
After inserting the codes, save it and check the codes again. Sometimes with WordPress, these codes tend to get altered. So re-check and make changes to correct it if needed and save it again.
UPDATE: If you are having trouble with the image not disappearing even after you have used the code, no need to panic 🙂 These codes might automatically get altered. This is where you might see the problem. Add the code, click the save button and when you check the code,
=”display:none;”
might get changed into
=””display:none;””
Try and get rid of the extra ” that shows up. And your code should start working!
Now, if you view your post, you will notice the image has disappeared. See below.
But if a reader clicks your Pinterest share button (I use social warfare for this, it’s a free plugin that looks neat), all your hidden images will show up.
Now its ready to be shared!
If you are wondering how many pinnable images to create. I do one main pinnable image that I leave visible and create an extra 3 images and hide them. You might notice one image might perform better than the other. Or a blog post didn’t perform very well due to a poorly designed image. So this technique helps with that.
Try this you might end up getting a viral post! Talking about viral, here is how I had 2 posts go viral in my first 2 months blogging. Learn how you can do it too!
Pin me for later 🙂